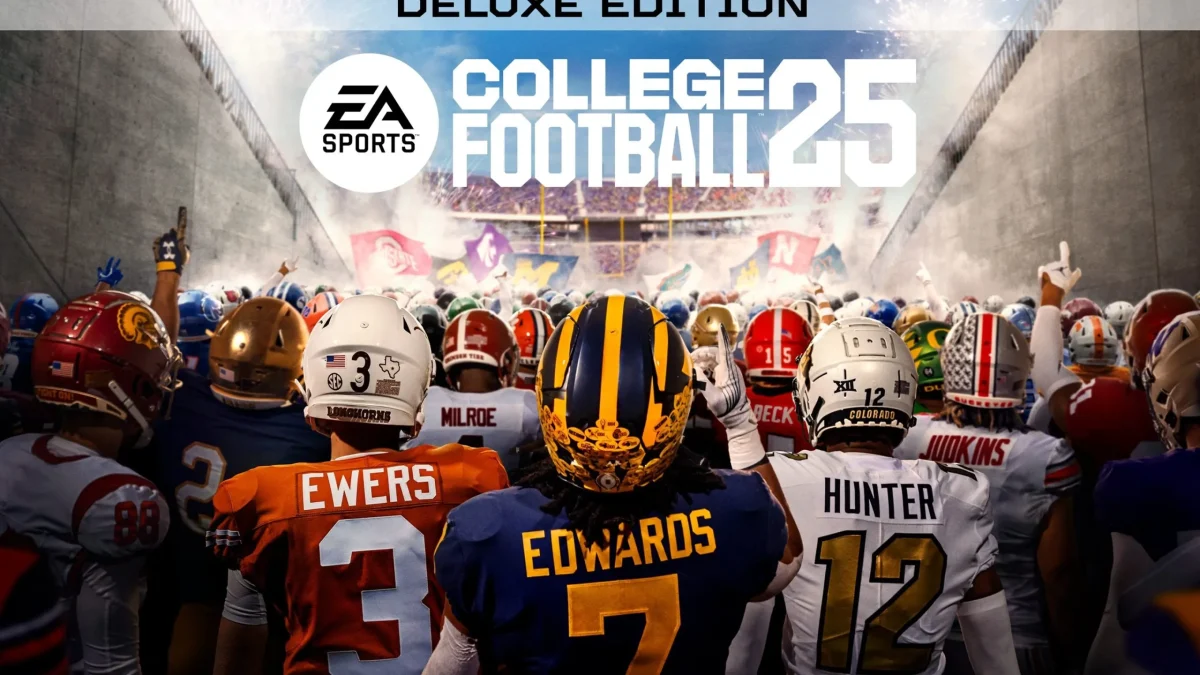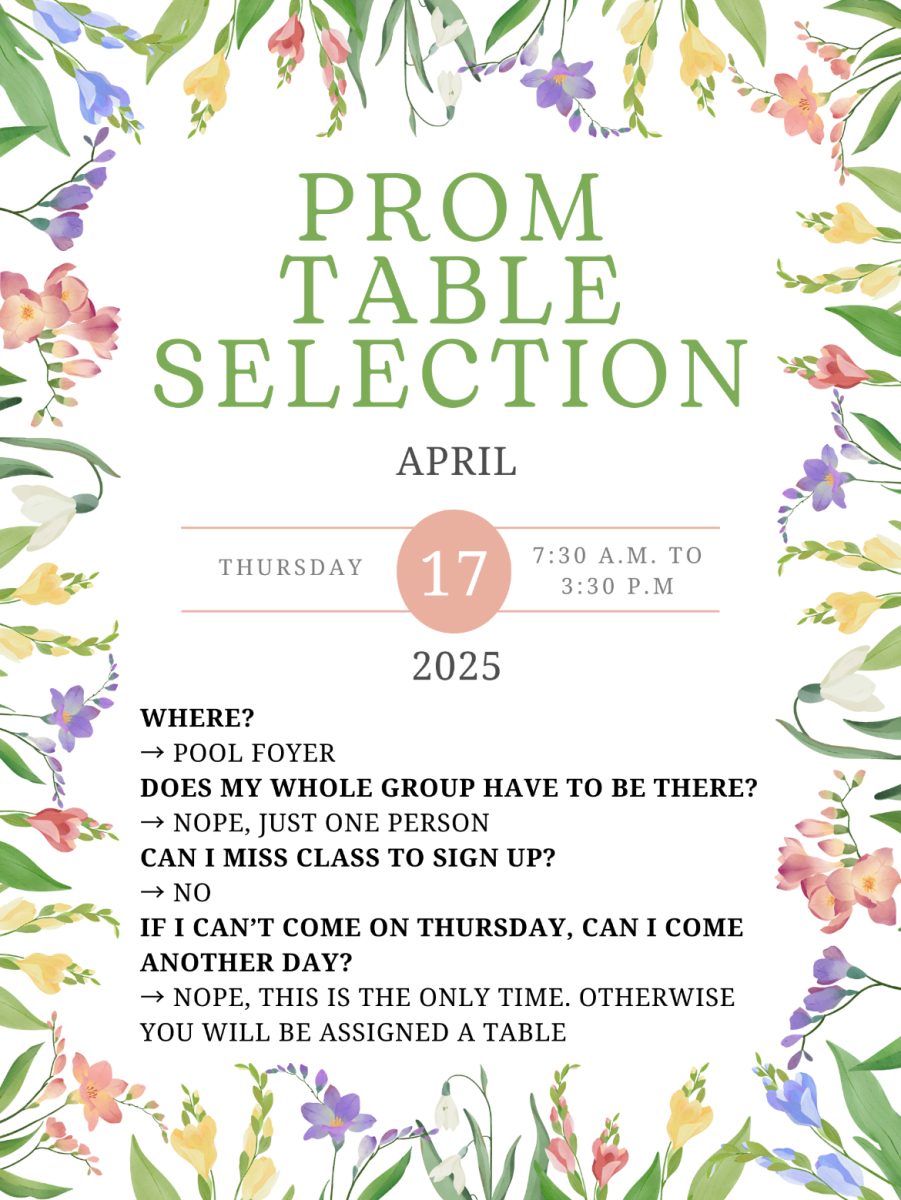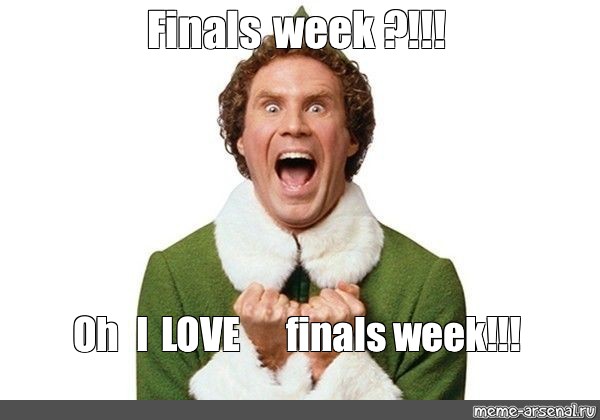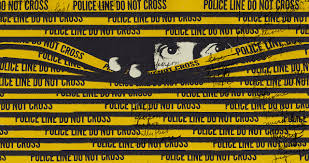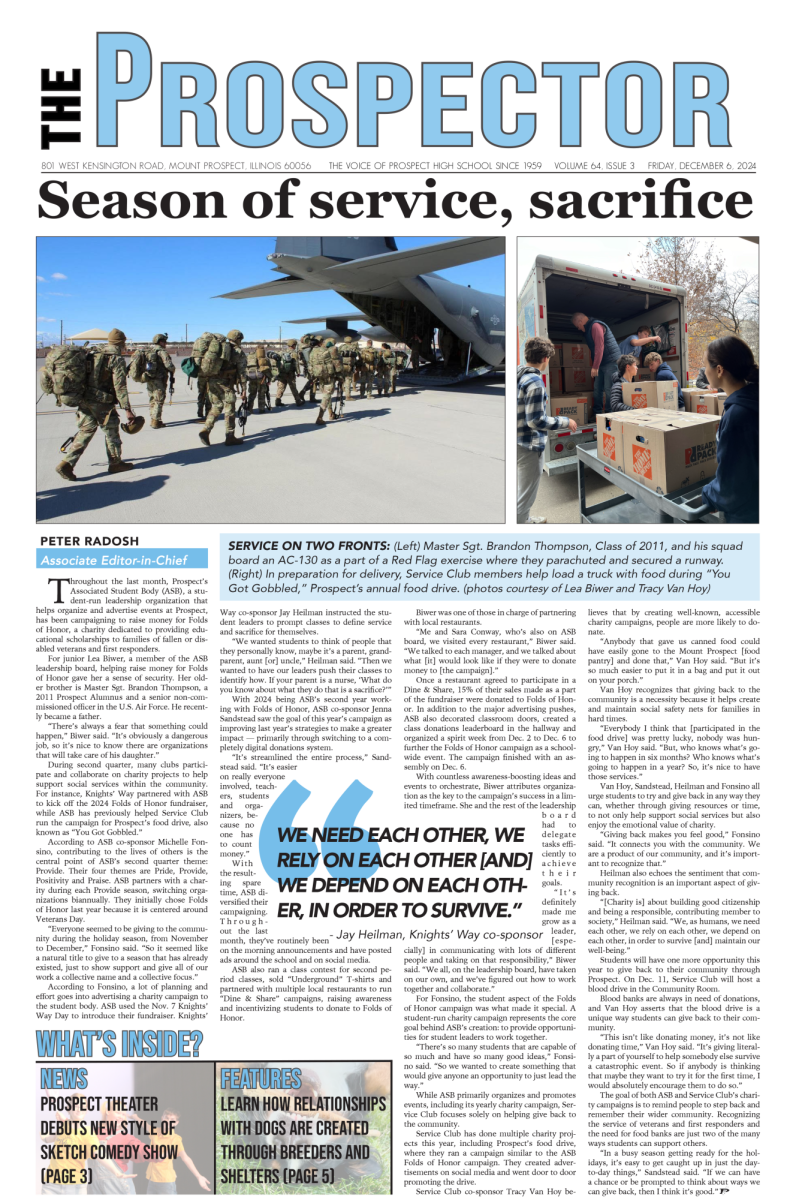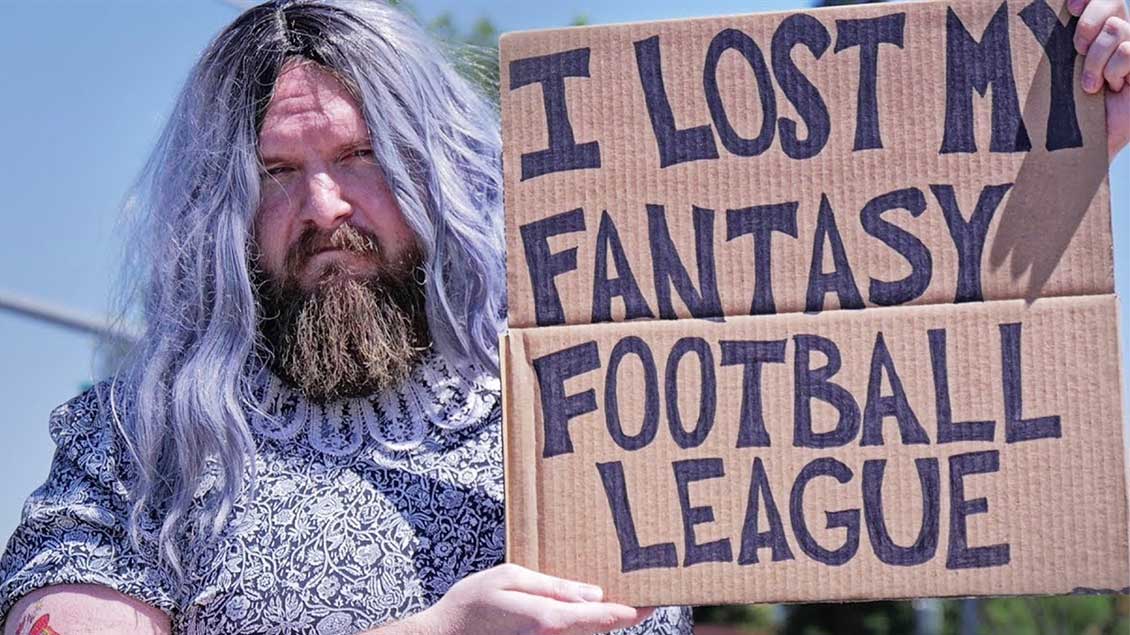By Heather Dove
By Heather Dove
Online Editor
Being artistic doesn’t come easy for everyone. Long strokes of paint on a canvas or armed only by a pencil and a sketchbook, being creative can seem like a war zone.
Photoshop is the saving grace for anyone who is creative, but not necessarily artistic enough to do it themselves. With a few clicks of a button, you can manipulate images into completely new pieces of art. Even if you just want to mess around with your best friend by putting his head onto Eminem’s body, Photoshop will get the job done.
The best part is that anyone with a computer, time and a little imagination can become a Photoshop Ninja.
Starting in seventh grade, I’ve accumulated the knowledge that has qualified me to be dubbed a “Photoshop Ninja.” Self taught, I’ve gone through the pitfalls so you don’t have to. If there’s something you want to know how to do, comment below and ask me. If I don’t already know how to do it, I’ll find out for you — your own personal Chacha to the graphics world.

“Cut outs” refers to an image that doesn’t have a background. In the underground world of elite Photoshop Ninjas, “cut outs” are referred to as “renders”. So if you want to really look like you know what you’re doing, “render” is the appropriate term. (However this is probably the equivalent of using the word “whom”. While it is the correct term, anyone other than a grammar teacher might look at you like you’re from another world. Take pride in those weird glances though, you’re from an elite world.)
There is more than one way to accomplish a cut out, but some ways are more accurate than others.
As you read this tutorial, follow along with the steps. You can use the images I provide for practice, or use your own.
This is the tool bar, it is originally located on the left of your screen, and you have the options to move it anywhere.
The above toolbar shows what it looks like when you right click (or command and click).
First, lets focus on the Rectangular Marquee Tool. This is the dashed box in the first image:
The Rectangular Marquee Tool selects parts of the image you’re editing in the shape of a box.
For this tutorial, I’ll be using this image to render:
Everything on the inside of the box is what is automatically selected. Since we want to get rid of the area outside of this box, we need to tell Photoshop to select the “Inverse”. To do this, go to “Select”, “Inverse”.
Side note: When doing this make sure you are on the right layer, and that it isn’t a background layer (See “When Background Layers Lock You Out”).
Now that you’ve selected the inverse, cut or delete the background. (You can do this by hitting the “delete” key.)
After you’ve cut out the background, it should be clear that the Rectangular Marquee Tool isn’t very accurate way to select things. You still have the background around the ice cream, and as a final product we don’t want that.
So, it’s time to switch tools. When you right click on the tool icon just under the Rectangular Marquee Tool, you should see these three options:
PRO’s and CON’s of the main three cut-out tools:
The product of the Polygonal Lasso Tool needs the least amount of touch up. Maybe a bit of blurring, or a couple edges need to be cut off.
To use this tool, simply select it, then click on the background color you wish to delete. The Magic Wand tool will select every color similar to the color you clicked on as long as it touches a piece close to it. (So if you select a red square in the top, and there is a red square in the other corner, but blue surrounds it, the second square would not be selected.)
“When Background Layers lock you Out”
Somewhere on your screen there should be box that shows you all of the layers in the image.
If that is what you see, you will not be able to edit the image because it is locked. This is easily fixed.
Duplicate the layer by going to “Layer”, “Duplicate Layer”.
Next, make the first layer invisible. You can do this by clicking the image of an eyeball, and making it disappear.
From here you can either delete the background layer (I suggest that you don’t in case you make a mistake and have to start over), or keep it invisible. However, make sure that you have selected the layer that is the copy, and only try to work on that. In the image above, the “Background copy” layer is selected, as indicated by being highlighted in blue.
Photoshop automatically locks Background layers, which is why you cannot edit them.
If you still have any questions, or want to give some ideas for Photoshop tutorials, comment with them below! I will reply to you via our Facebook page, http://www.facebook.com/#!/pages/Prospector-NOW/133493982748 .