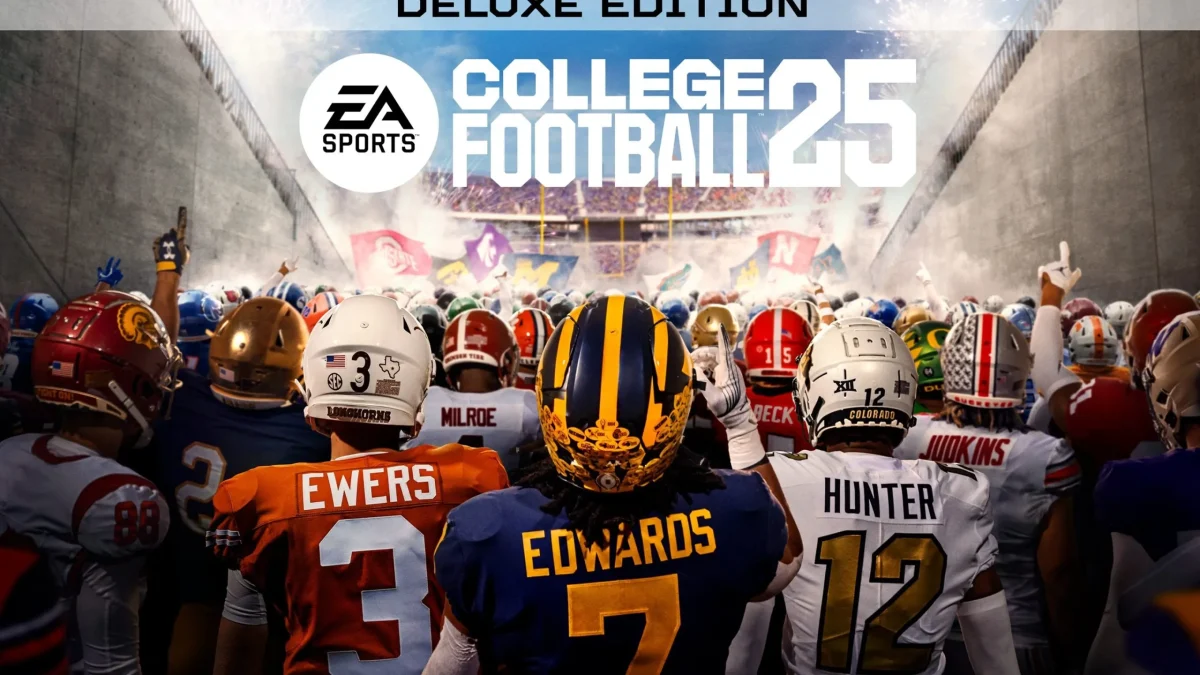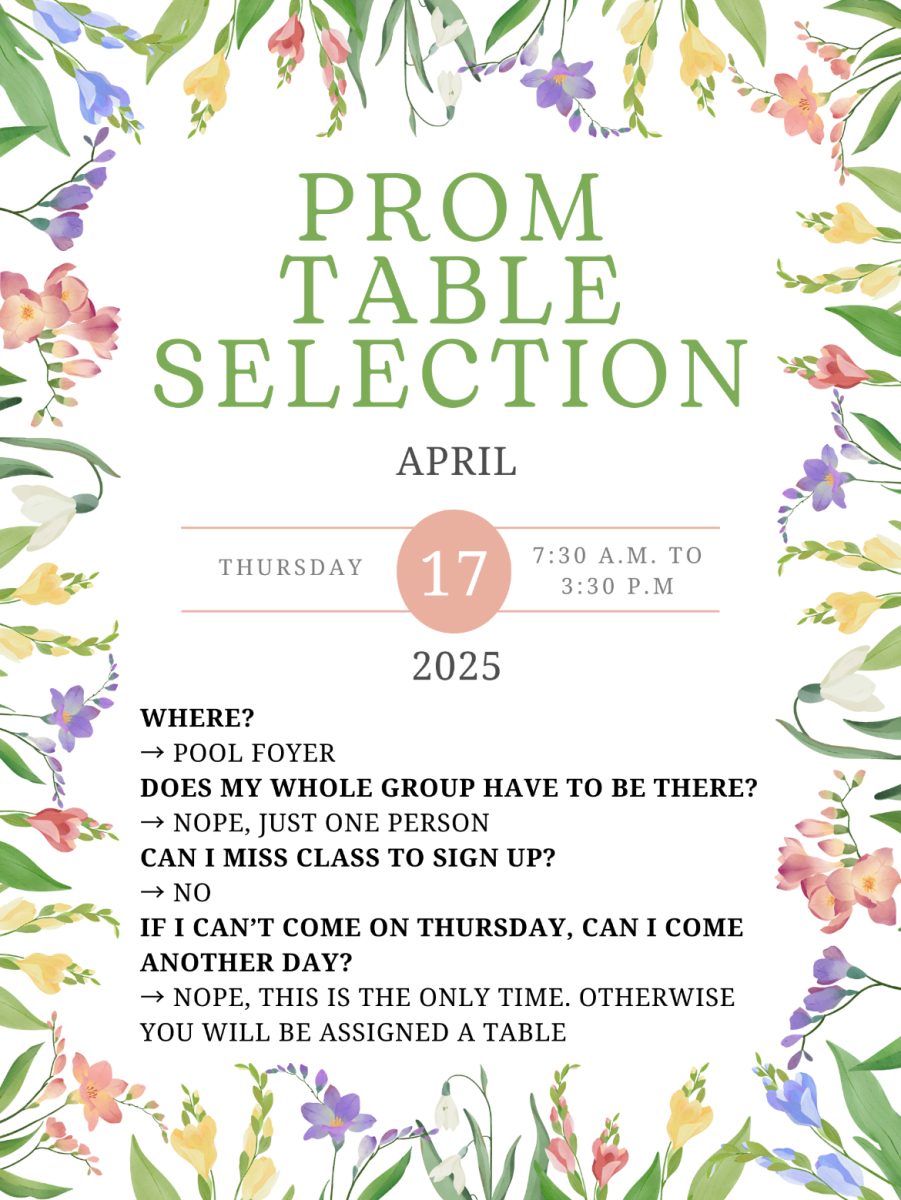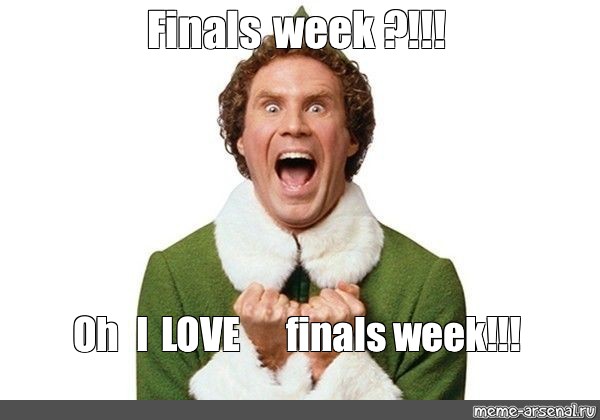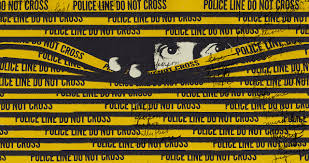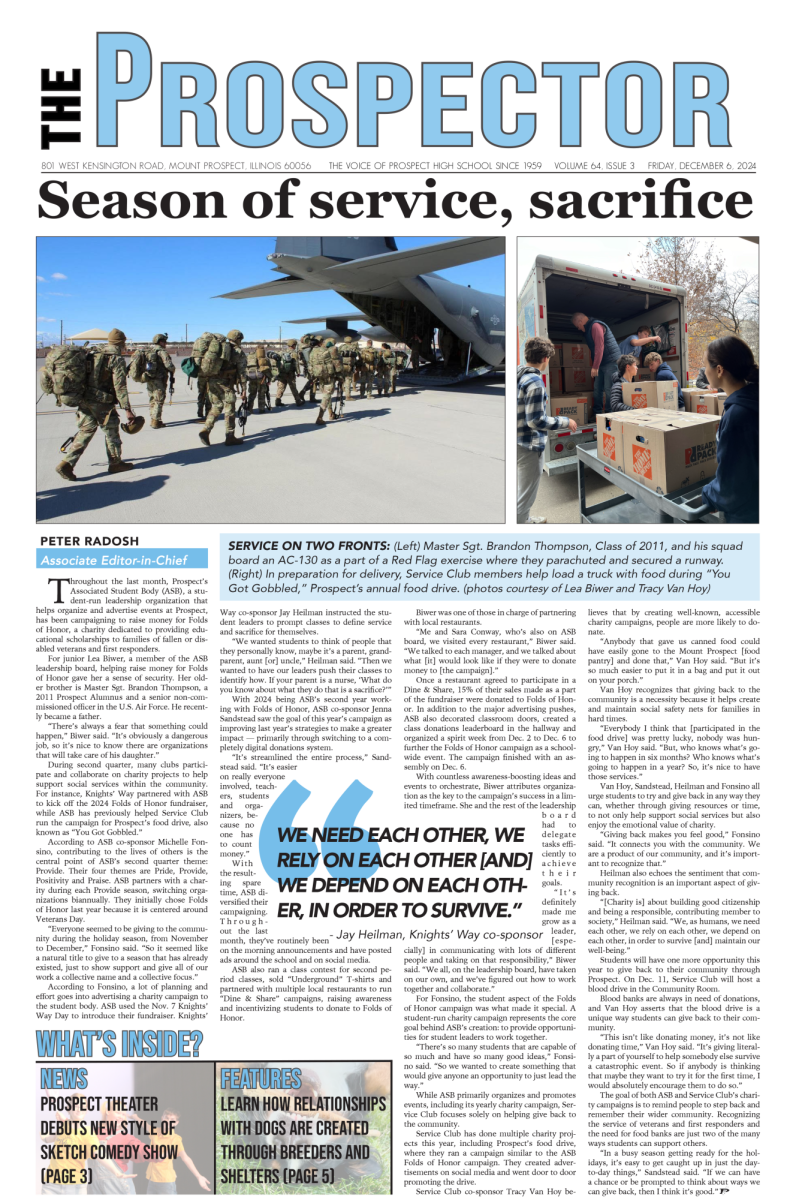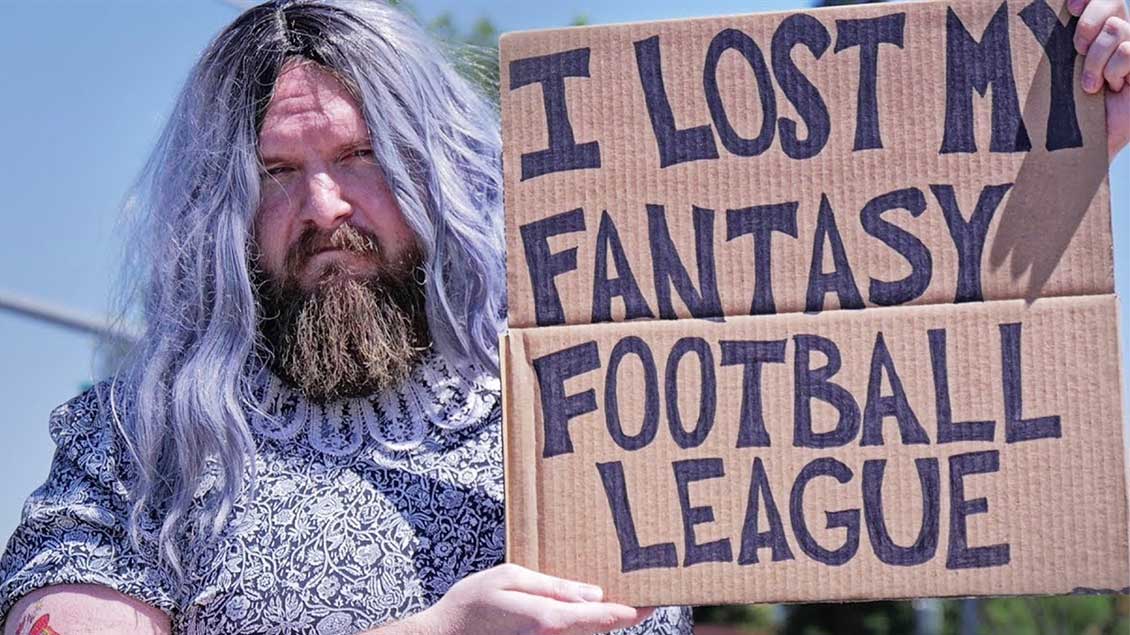By Heather Dove
By Heather Dove
Online Editor
Being artistic doesn’t come easy for everyone. Long strokes of paint on a canvas or armed only by a pencil and a sketchbook, being creative can seem like a war zone.
Photoshop is the saving grace for anyone who is creative, but not necessarily artistic enough to do it themselves. With a few clicks of a button, you can manipulate images into completely new pieces of art. Even if you just want to mess around with your best friend by putting his head onto Eminem’s body, Photoshop will get the job done.
The best part is that anyone with a computer, time and a little imagination can become a Photoshop Ninja.
Starting in seventh grade, I’ve accumulated the knowledge that has qualified me to be dubbed a “Photoshop Ninja.” Self taught, I’ve gone through the pitfalls so you don’t have to. If there’s something you want to know how to do, comment below and ask me. If I don’t already know how to do it, I’ll find out for you — your own personal Chacha to the graphics world.

Ninja Lessons: Blemish Control
Jealous?
Well, you don’t have to be. The following is an easy guide you can follow to erase the minor flaws. Don’t worry though ninjas, behind your masks of secrecy is someone as flawless as a priceless diamond.So, to show the world your inner flawless beauty, let’s bring it to the exterior. Open up Photoshop.Our celebrity guest for this Blog is going to be… Jesse McCartney! If you want to practice, you can use the picture I will be editing:

To edit blemishes, you’re going to want to use the “Spot Healing Brush Tool”.


If you need to make the tool bigger or smaller, you can change it.

Please note that if you have not worked much with pixels (abbreviated as “px”) that depending on how big the picture is, the more pixels you are going to need the tool to be. The picture we are editing is 400 by 327 pixels. So, in this situation, anything over 35 pixels is unneeded.
The only thing you have to be careful of is technique. You do not want to hold down your mouse when you’re using this tool. Only click once on each individual infected area.
The reason you want to fix the picture in this way is because of how the tool is working to perfect your skin.
The tool, you will notice if you hold down as you use it, duplicates the image you are currently editing, and puts it on top of the old image. The result is, when holding down your mouse, looks something like below.

To really make the Dojo proud, we can take this up a notch. If you feel your picture is fine the way it is, then you don’t need to continue.
Lets take a second look at the image I created after editing out Jesse’s blemishes.

Sure, the acne is gone, but his skin is still not a uniform color. Basically, he looks red. If we look back at what we’ve learned in previous Dojo blogs, we should already know how to change color.
To change the color of his red skin to match that of the other skin around it, we need to blur and lighten the colors that are already present in his face. Taking the blur tool straight to his face would make it look unrealistic, and using the eye dropper tool would only give us one of the colors out of the many present in his face.
To fix our dilemma, we need to make a layer that has only his face in it. It may seem weird, but once we blur the layer that has only his face with Gaussian Blur, the colors will blend together and give him a smooth look.
So, basically, select around the entire face where skin is showing (you do not need to include the neck), and right click (or control, click for Macs). When the options come up, select “Layer via Copy”.
When you’ve done this, your layer set-up should look something like this:

Next, take your floating face layer and blur it.
We need the blur to be extreme– so go to “Filter”, “Blur”, “Gaussian Blur”.
The following window should pop up.

Now set your new blurry layer to “Screen”. Screen is a layer setting that can be found in the layer box.
First, click on where it says “Normal”.

When the menu comes up, click “Screen”.

If the cut out looks harsh, use the blur tool on the toolbar to smooth out the areas around where you cut out. Do not use the “Gaussian Blur” in this situation!
Here is where the blur tool is on your tool bar:

Also, bring down the opacity of the layer so that it matches the regular color of your skin. For Jesse, I brought the opacity down to 21 percent.
Remember that you can change the opacity of the layer in the toolbox that has all of the layers, in the area that says “Opacity”. In the picture below, the opacity is set at 76 percent, but note that I personally set my opacity to 21 percent. Use your own judgement to see what makes the subject of the photo the most natural looking.

After doing all of this, we have the final product.
Wala! Jesse McCartney no longer has acne, nor is his face red!

If you still have any questions, or want to give some ideas for Photoshop tutorials, comment with them below! I will reply to you via our Facebook page, http://www.facebook.com/#!/pages/Prospector-NOW/133493982748 .