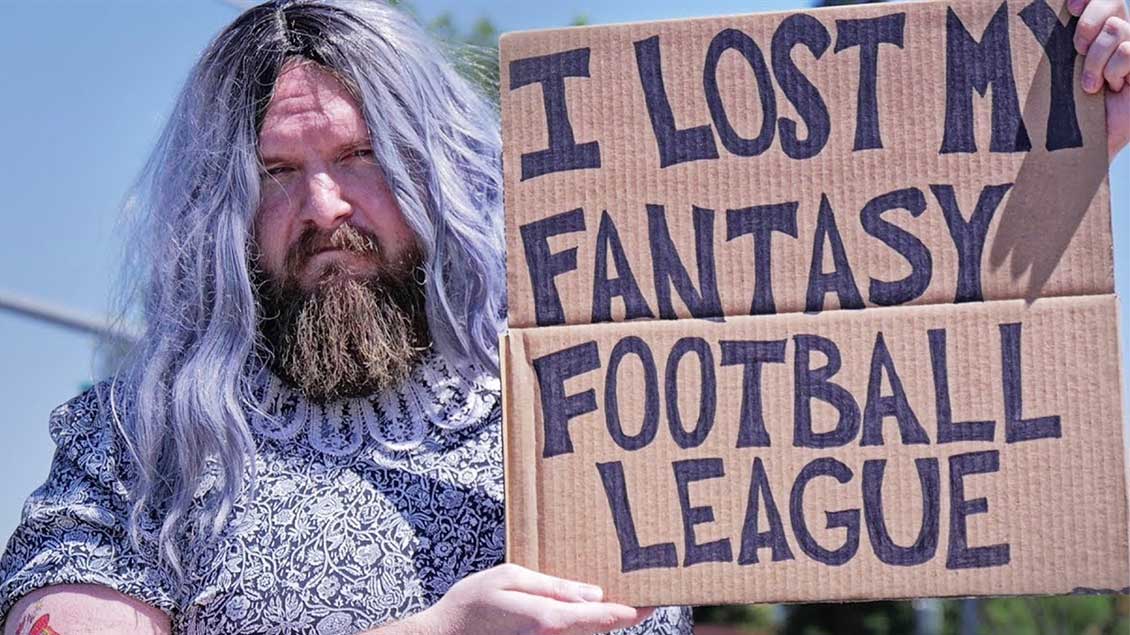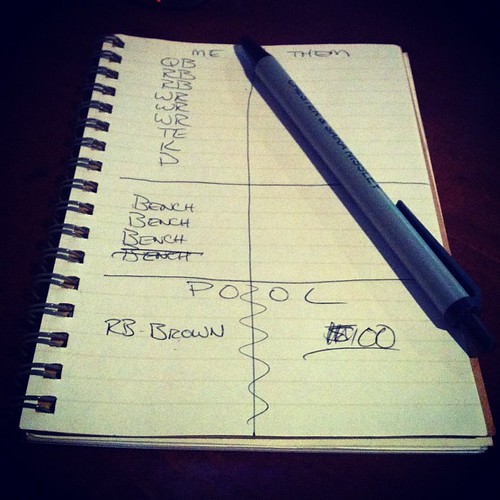By Heather Dove
By Heather Dove
Online Editor
Being artistic doesn’t come easy for everyone. Long strokes of paint on a canvas or armed only by a pencil and a sketchbook, being creative can seem like a war zone.
Photoshop is the saving grace for anyone who is creative, but not necessarily artistic enough to do it themselves. With a few clicks of a button, you can manipulate images into completely new pieces of art. Even if you just want to mess around with your best friend by putting his head onto Eminem’s body, Photoshop will get the job done.
The best part is that anyone with a computer, time and a little imagination can become a Photoshop Ninja.
Starting in seventh grade, I’ve accumulated the knowledge that has qualified me to be dubbed a “Photoshop Ninja.” Self taught, I’ve gone through the pitfalls so you don’t have to. If there’s something you want to know how to do, comment below and ask me. If I don’t already know how to do it, I’ll find out for you — your own personal Chacha to the graphics world.

Ninja lesson: Grayscaling, black and white
Now here is a problem that finds its way into the Prospector more often that we’d like to admit: Grayscaling.
Black and white pictures, as well as gray scaling, can add a timeless feel to any picture. With the editing tools in Photoshop, it can also guarantee that when you print in black and white, the final copy of the picture won’t be a blob of gray hues on white printer paper.
There are two ways to make an image look black and white in Photoshop: Grayscale, and Black and white. Talk to different people, and they’ll tell you different things about Black and white versus gray scale. Without any editing whatsoever other than the straight out function of the tool, I’ll show you one image, gray scaled and in black and white.
Black and white on the top, Grayscale on the bottom.
The only differences that seem distinguishable are that the picture on the left has more light in it, and the picture on the right has a darker, bluer hue of gray to it.
However, in Photoshop, when you Grayscale, it makes every layer in the current image Grayscaled. However, when you use Black and white, only the layer you have selected changes.
To Grayscale, go to your Photoshop menu. Go to Image, Mode, then Grayscale. As stated, all of the layers will change to Grayscale. As a result of that, please make sure that you are 100 percent sure that you are ready to Grayscale, as you won’t be able to edit the individual colors anymore. That may seem unnecessary, as the color will be taken out anyway, but it does in fact have it’s effects on an image.
After hitting “Grayscale”, a message will come up, asking you if you want to Merge. If you want all of the layers to combine into one, click “Merge”. If not, then click “Don’t Merge”. The message following will allow you to cancel if you do not wish to carry through with Grayscaling.
To make a layer Black and White, got to Image, Adjustments, and then “Black & White”. A new screen should then pop up, giving you a screen that has scales that control the stated color.
As in the indicated photo, make sure that you have the preview box checked. I highly suggest you have the preview option checked, as changing the prominence of a color in your photo may make the resulting photo grainy.
The option below, which says “Tint” will add a color on top of the black and white image. You can achieve this look through other means, but it is convenient here. If you want to make the tint more prominent in the photo, change the number under “Saturation”. The closer the percent is to 100, the more prominent the tint will be.
Between the two, Black and White has the clear advantage. By moving the arrows, or changing the percents, you can lighten a picture where it would otherwise be too dark.
Sure, after Grayscaling a picture you can lighten it through other means, but the same can be done after you use Black and White.
For example, let me edit the picture from before, now changing the prominence of different colors.