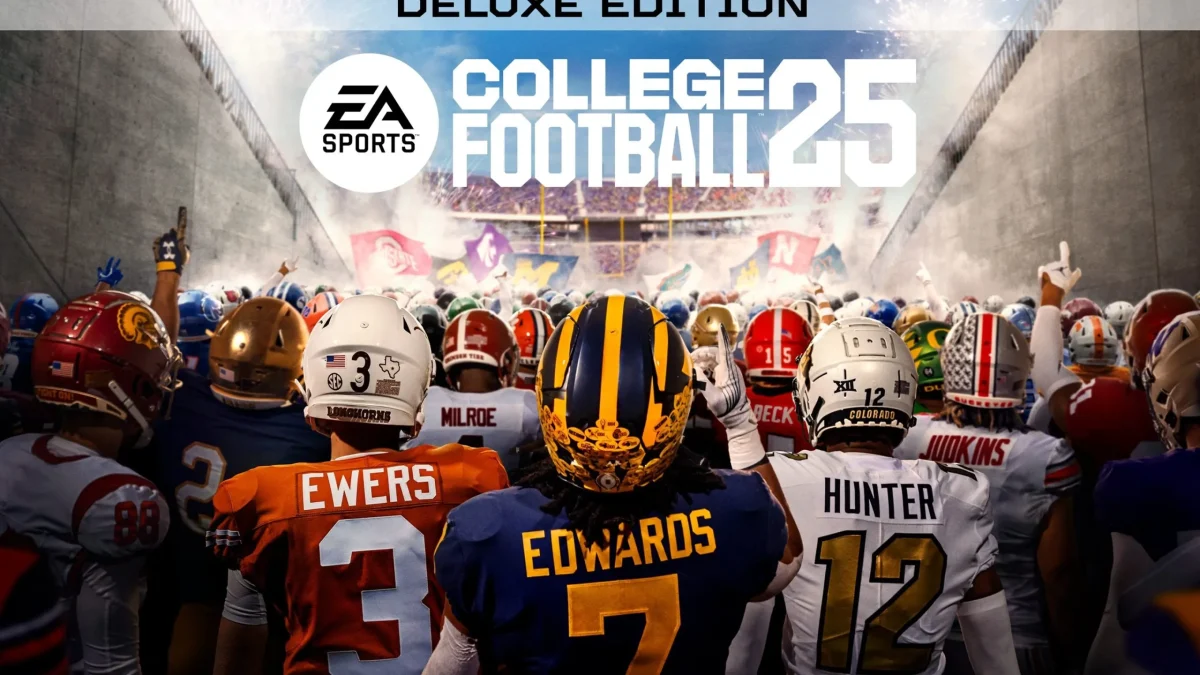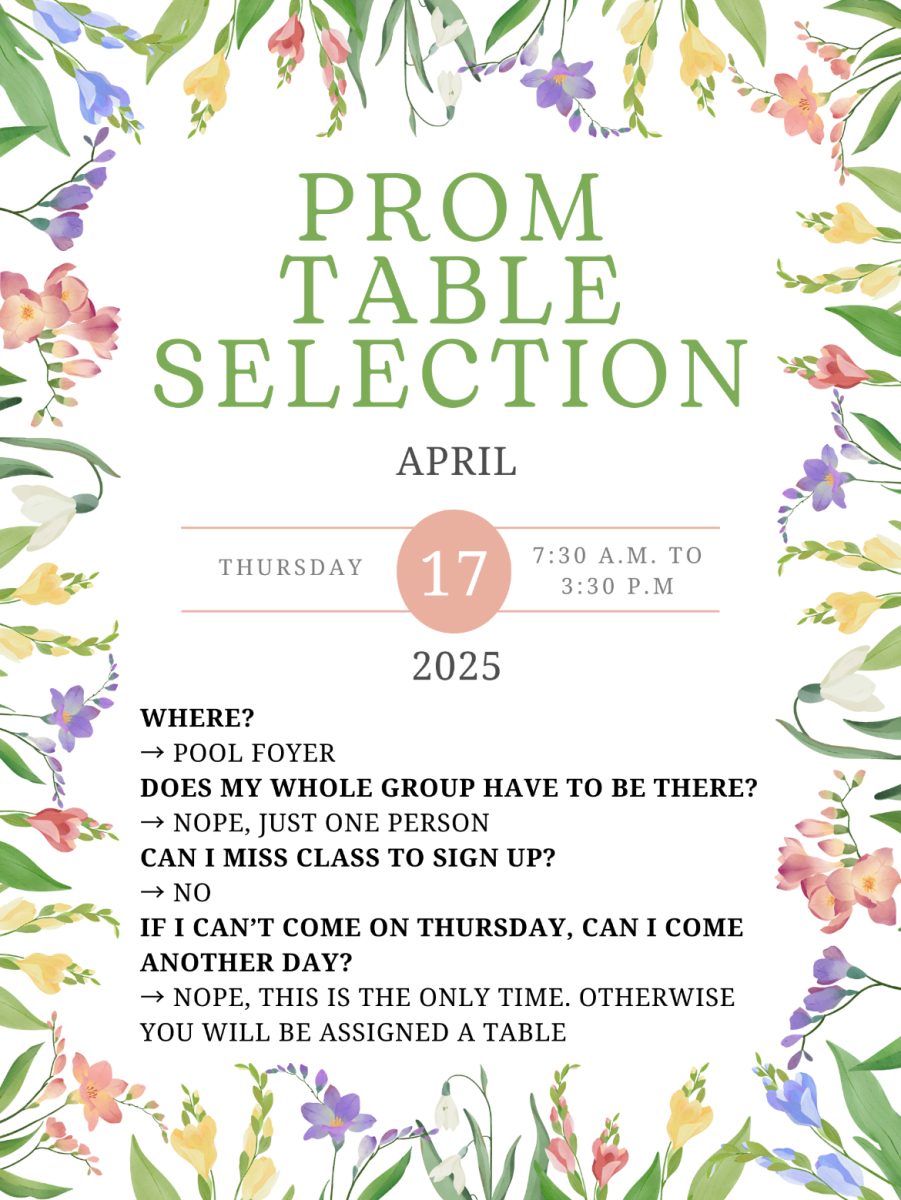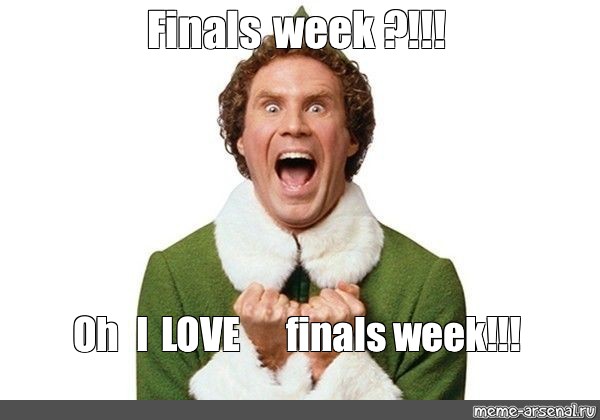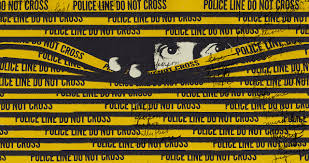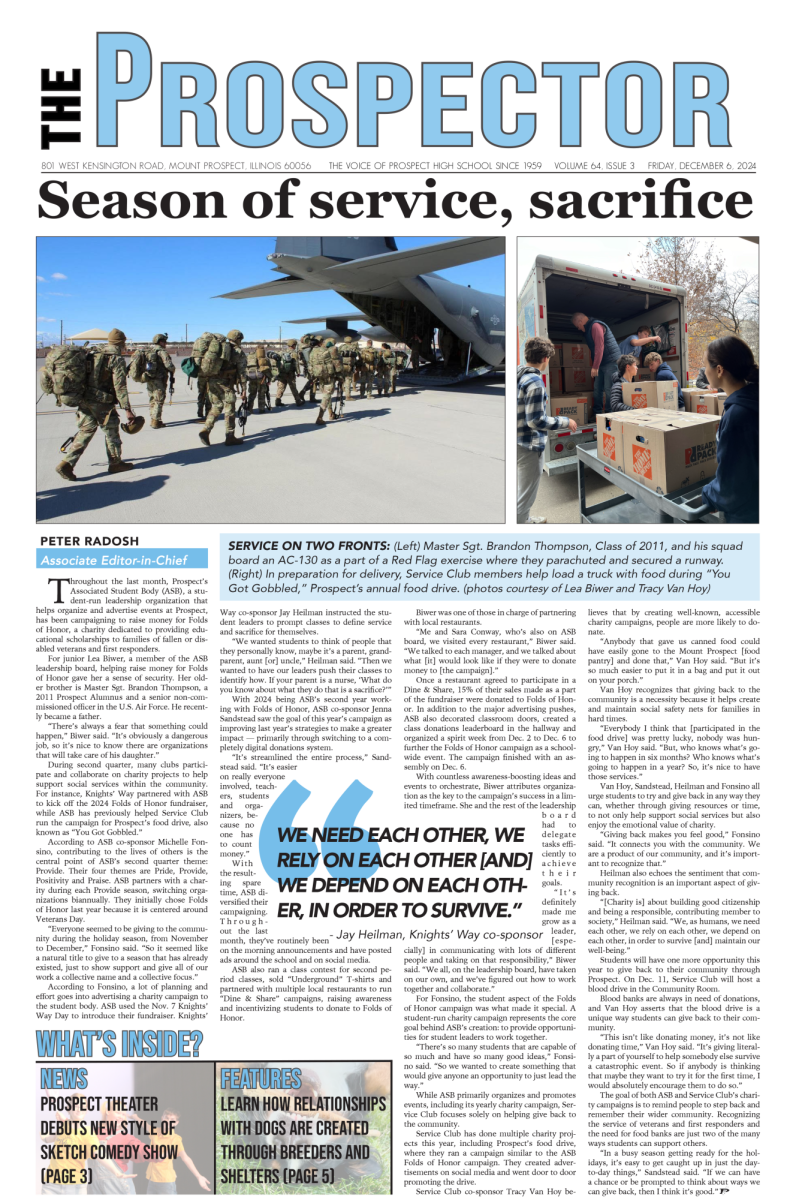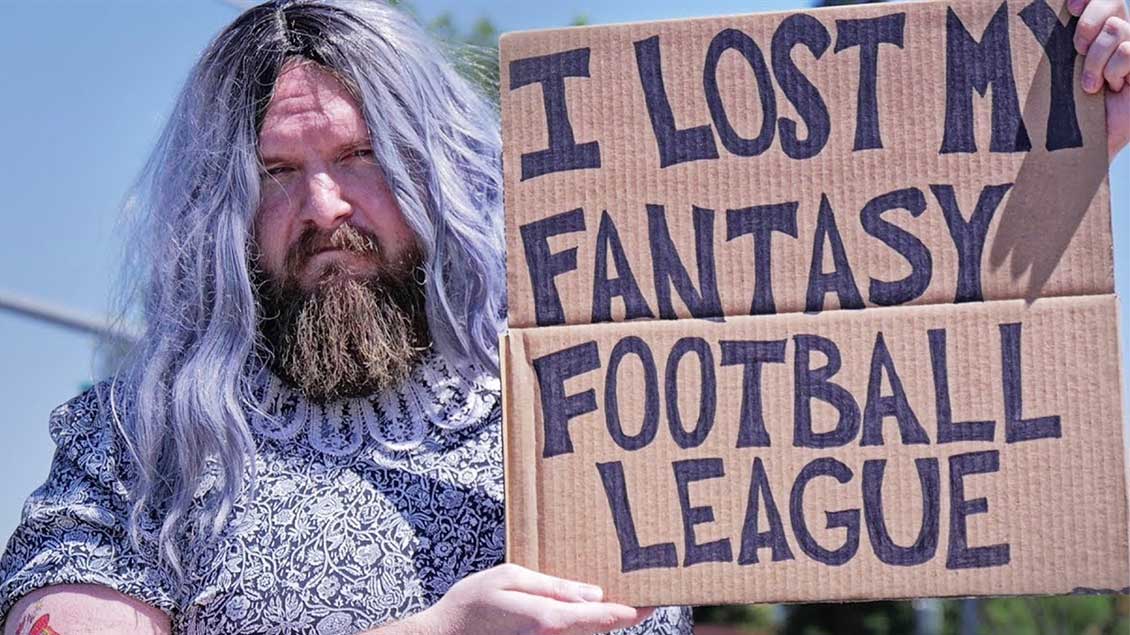By Heather Dove
By Heather Dove
Online Editor
Photoshop is the saving grace for anyone who is creative, but not necessarily artistic enough to do it themselves. With a few clicks of a button, you can manipulate images into completely new pieces of art. Even if you just want to mess around with your best friend by putting his head onto Eminem’s body, Photoshop will get the job done.
The best part is that anyone with a computer, time and a little imagination can become a Photoshop Ninja.
Starting in seventh grade, I’ve accumulated the knowledge that has qualified me to be dubbed a “Photoshop Ninja.” Self taught, I’ve gone through the pitfalls so you don’t have to. If there’s something you want to know how to do, comment below and ask me. If I don’t already know how to do it, I’ll find out for you — your own personal Chacha to the graphics world.

Ninja lesson: Ways to lighten a Photo
We all have skeletons locked in our closet, whether they’re minute or prominant. For the Prospector, one of our skeletons marches on display. Every single issue.
For most it doesn’t matter, but because this was (and is) such a huge problem for the Prospector, I decided to do some research.
While I will cover three different ways to lighten a photo, there is one way that makes everything ten times easier.
Option number 1:
The easiest of the three options is to simply duplicate the layer, and make the top layer set to “Screen”.
However, if you aren’t getting the results you want, or just aren’t a fan– there are plenty of more complicated ways to go about lightening a photo.
Another way to lighten a photo is by using “Curves”.
Make sure the layer you want to make lighter is selected. Once that’s done, just go to Image, Adjustments and Curves on your menu bar.
Much like the “Curves” adjustment, in order to change the lightness, you can either drag the white arrow to the left (to about where the black graph shows up), or you can type in a lower number into the farthest box on the right.