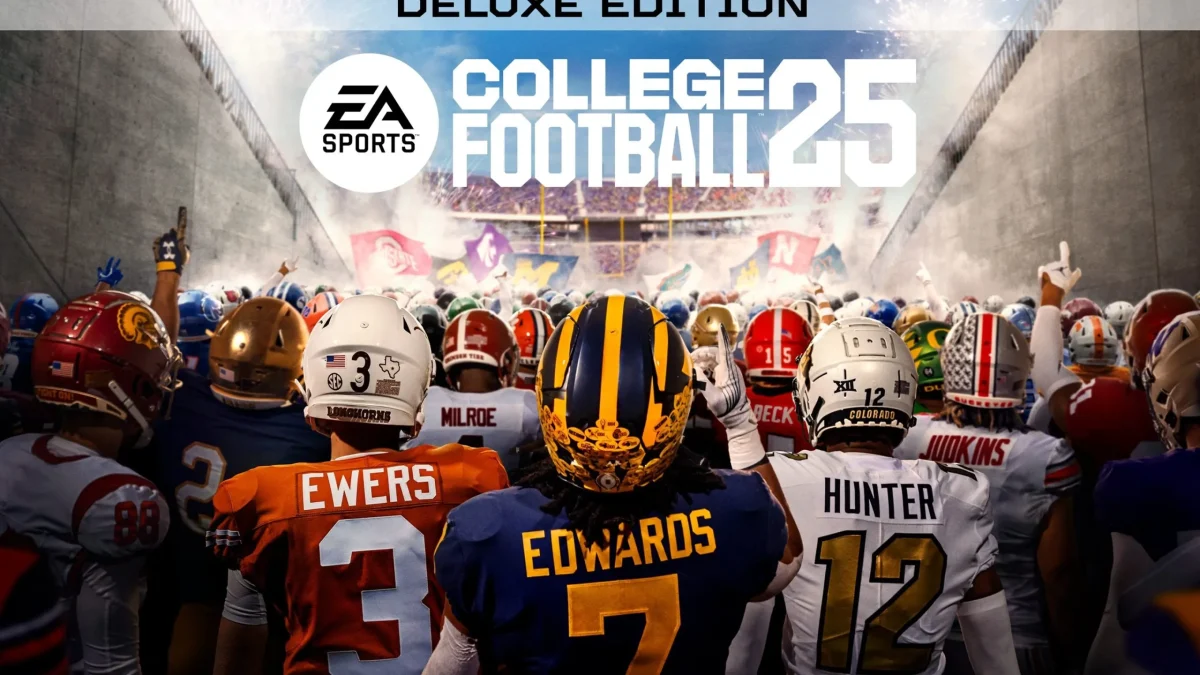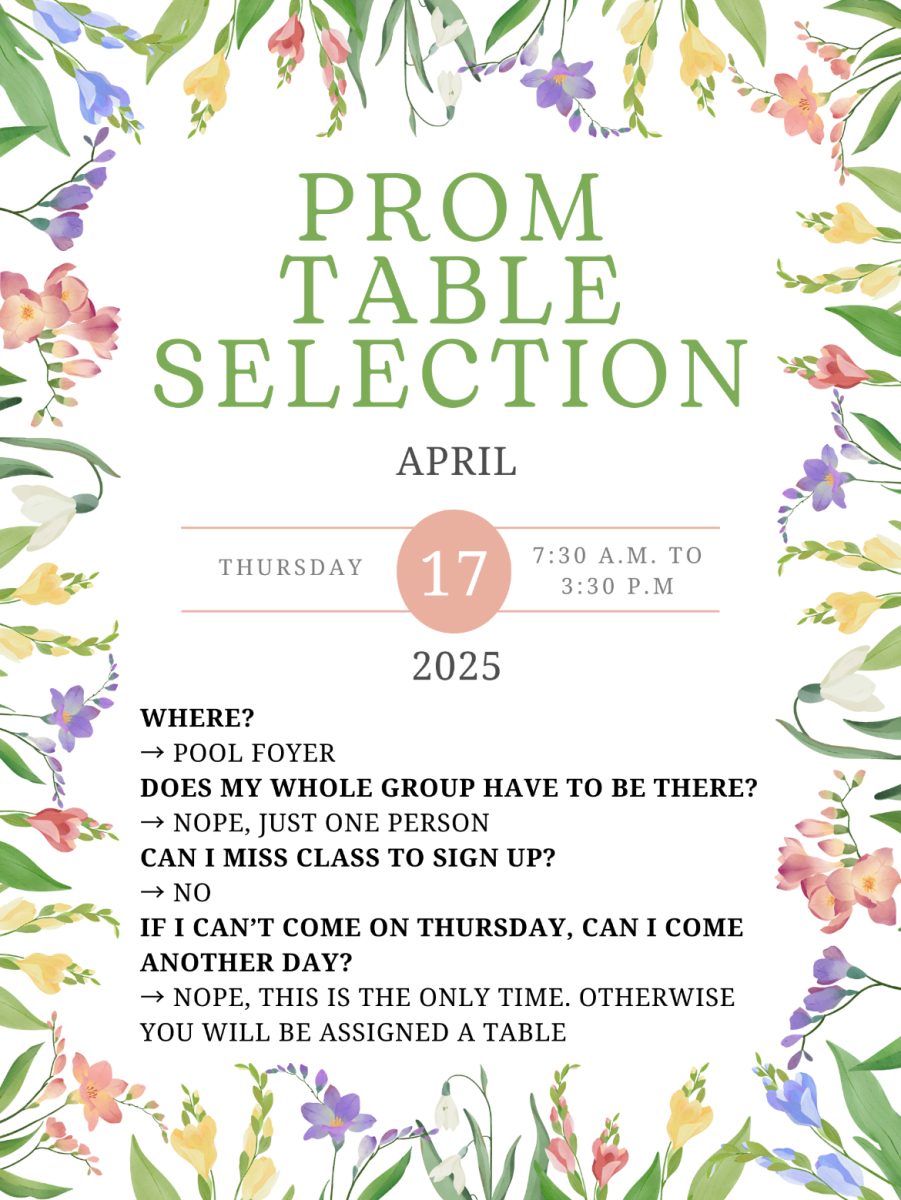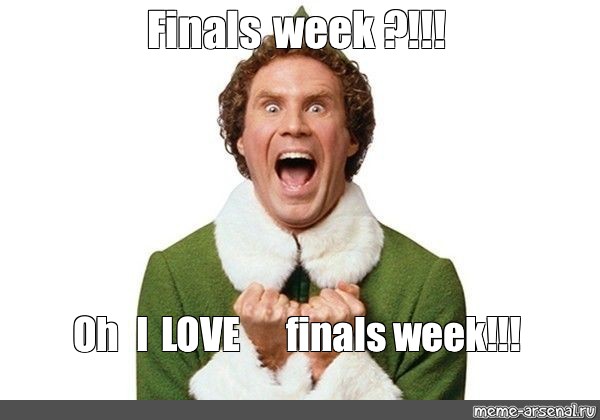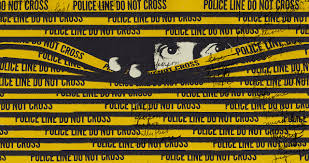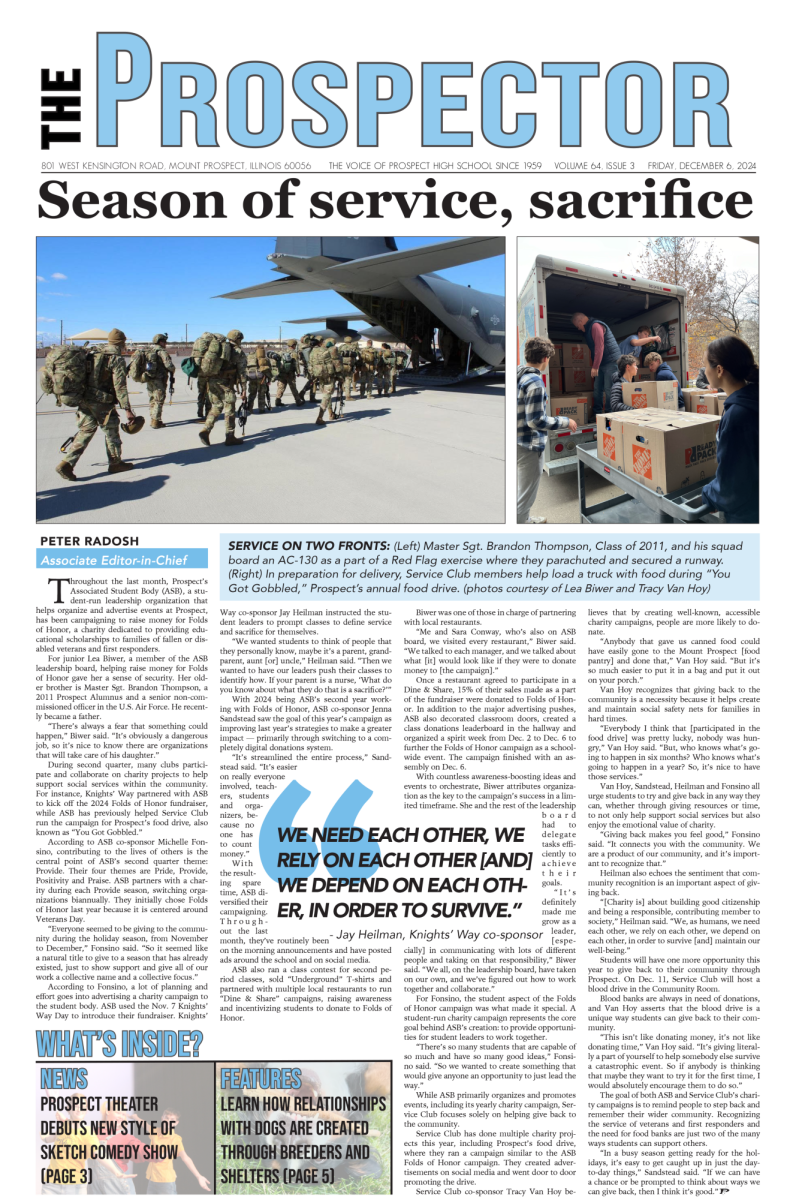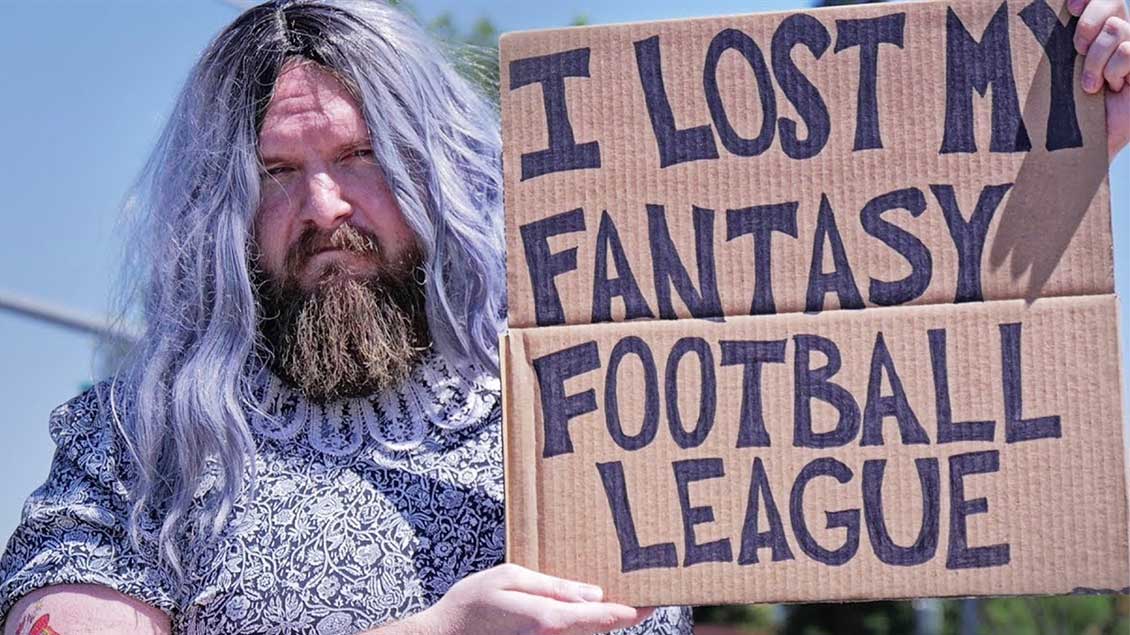By Heather Dove
By Heather Dove
Online Editor
Being artistic doesn’t come easy for everyone. Long strokes of paint on a canvas or armed only by a pencil and a sketchbook, being creative can seem like a war zone. Photoshop is the saving grace for anyone who is creative, but not necessarily artistic enough to do it themselves. With a few clicks of a button, you can manipulate images into completely new pieces of art. Even if you just want to mess around with your best friend by putting his head onto Eminem’s body, Photoshop will get the job done. The best part is that anyone with a computer, time and a little imagination can become a Photoshop Ninja. Starting in seventh grade, I’ve accumulated the knowledge that has qualified me to be dubbed a “Photoshop Ninja.” Self taught, I’ve gone through the pitfalls so you don’t have to. If there’s something you want to know how to do, comment below and ask me. If I don’t already know how to do it, I’ll find out for you — your own personal Chacha to the graphics world.

Ninja lesson: How to achieve “that look”
Parousing social networking sites, or the internet in general, you may see a common theme throughout photos that have been edited. They have that color tint, this color scheme or some defining look. It’s almost as if the same person decided to dump their one Photoshop talent onto billions of photos without trying to spice it up beyond that.
Well, there’s a reason so many photos look so similar.
Instead of learning to use image editors, people will find internet sites that will apply these effects to a photo with a click of a button. For example,
fotoflexer.com allows you to upload a photo from your computer, or other popular social networking sites, directly into the website to be edited with some very simple tools. Other examples are
pixlr.com and
picnik.com.
Which, yes, is cool– but what if I told you, that achieving those looks was possible through Photoshop? Now, maybe that seems a little stupid, since you can use some site, but lets be honest.
You want to be a Photoshop Ninja, not a Photoshop Poser.
Besides, knowing how to achieve these looks in Photoshop is good. It’s one of the first step to editing photos inspired by your own creativity– not the latest fad.
As a reference, I’ll be reusing a picture of me that was used in Photoshop Dojo #3:
So, now, I’ll teach you how to achieve “that look”.
Aladin-
Pixlr.com:

The Dojo:

A pretty close match, you can achieve this look on Photoshop by creating a new layer, filling the layer with a orange color, and setting the top layer to Pin Light.
You can mess around with the colors and the opacity, but I specifically set my Pin Light layer to an opacity of 29 percent. I also set the color to #cc591a, or:
You can take this exact color by taking a screenshot (for Macs that is a Command+Shift+4. For PCs, it differs on the keyboard you use. Generally, f12 is a screenshot key.
Boost (at 46 percent strength)-
Picnik.com:

The Dojo:

Although not exactly the same, you can use techniques reviewed in “Photoshop Dojo #3” to tint the picture to the more tanned skin color.
First, Duplicate the Image with the photo you want to edit. You can do this by going to “Image” on the menu, and then “Duplicate”.
Now you should have to separate images, both of the same picture. Choose one of these images, and HDR tone it. You can use HDR toning in Photoshop CS5 by going through the menu: Image, Adjustments, HDR toning.
Here are all the settings of my screen:
(** Note, if your layer is locked you will not be able to edit it. To unlock a layer, simply duplicate it. You can duplicate a layer by going to “Layer” on the menu, and selecting “Duplicate”.)
Once you have one layer that has been edited with HDR toning, drag this layer to the other, unedited image.
To do that, you need to see the images side by side. To see images side-by-side, simply click the title of the picture, and drag it away.
Once the image is side-by-side, you can drag any layer from one image to the other image.
With the HDR toned layer on top of the normal layer, set the HDR toned layer to the layer style “Soft Light” at 100 percent. If you want the effect to be more prominent, you can duplicate the HDR toned layer.
Here is how my layers look:

That concludes our ninja lesson for the day. Next week, I’ll continue this tend by showing you how to create a more difficult look that Picnik.com offers.
 By Heather Dove
By Heather Dove