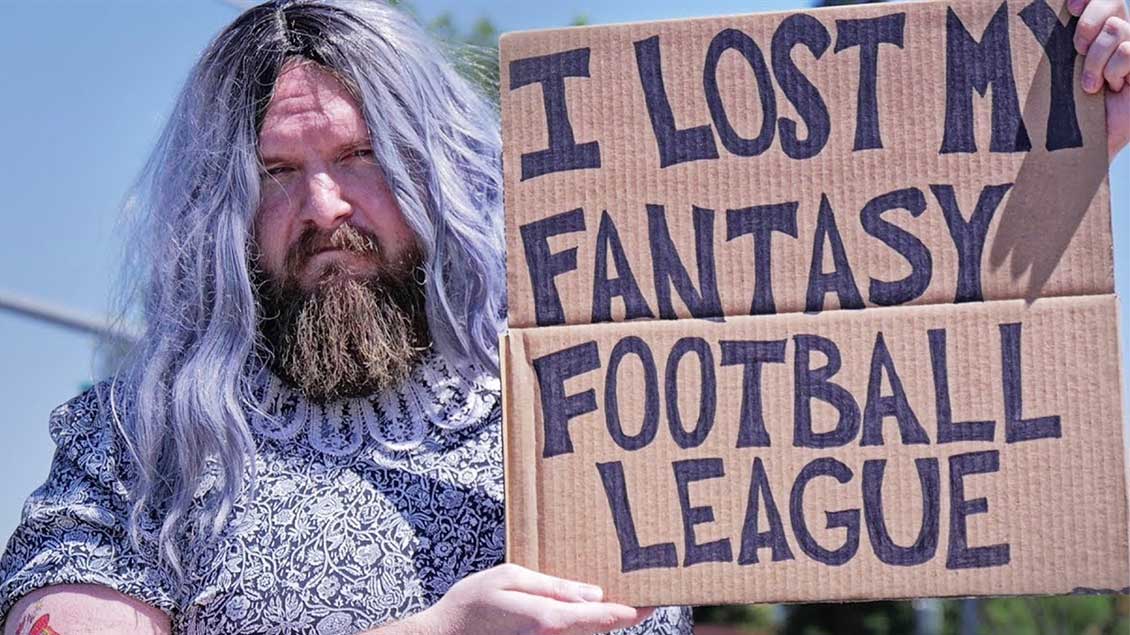Masked layers affect how visible a photo is by working in black, white and shades of gray. Now, that is a very vague description. However, in this situation, it’s easier to learn by doing, instead of trying to explain.
It may seem complicated, but once you get the process down, there are only a few clicks of the button, some interpretation and creativity, and you’ll be well on your way to masking at every opportunity you get.Below, the title of the Ninja Lesson is the settings you would need if you were to use Picnik.com
Ninja Lesson: Masking – Fancy Focus (19 percent Edge Hardness, 100 percent Intensity )
The Dojo:

First, open the picture you want to use, and duplicate it.If you have been following along with previous blogs, this should start to be a familiar task. For the newcomers, however, to duplicate a layer, on the menu, go to Layer, “Duplicate Layer”.
On the duplicated layer, tint the photo to a gray color using “Photo Filter” (This is a review from
Photoshop Dojo #3). The Photo Filter tool can be found on the menu under Image, Adjustments, and finally, “Photo Filter”. Once you have hit this key, a new screen will come up.
1.) In this new window, click the bubble next to “Color”. Next, click the square next to it. By clicking this square, you can change the color to any of your choosing. To achieve the darker look that this
Picnik.com created, I suggest using a gray color.
2.) Secondly, you can change how prominent a color’s effect is by sliding the Density arrow, or changing the percent number. A higher percent means that the color will be more prominent.
Once you have this filtered layer (done by hitting “OK” on the screen above), duplicate it.
Now that you have two tinted layers, you’re going to want to put a mask on your layer. As stated above, this will allow you to control how visible the layer is.
Alright, take a breath.
It isn’t as bad or as complicated as it may seem.
To create a mask, you simply click a button. The “add layer mask” button, to be more precise, is located on the layer box and is on the bottom. Rather then describe it, see below:
Once you click this layer, a new white image should appear next to the picture of the layer.
As the image above indicates, the black lining on the corners means that you specifically have selected the masked layer, not the photo itself.
THIS IS VERY IMPORTANT!!
Masked layers ONLY change how visible the layer is. They work ONLY with black, white and shades of gray. If an area on the mask layer is white, then that spot on the photo will be visible. If an area on the mask layer is black, that spot on the photo will be completely invisible.
So, when you start with a completely white mask layer (which you do), everything on the photo layer is completely visible.
So, if you blur the mask layer and then put shades of gray on the mask layer, parts of the blur will be visible (where the mask layer is white), and others won’t be as visible (where the mask layer is black or gray).
Capiche?
Well, follow along and it may help.
**Make sure that the layer with mask is on top of the other layer.
First, click on the part of the layer that is the photo (the “Layer Thumbnail“). Literally, go to the layer box, and click on the photo. You can tell if you have selected the photo part if there are black lines lining the icon of your photo.
Once this is selected, blur the photo. I suggest using Gaussian Blur with a radius of 1.5. (Gaussian Blur,
as stated in previous blogs, is located under Filter, Blur, “Gaussian Blur”.)
Check point: Right now, you should be looking at a blurry photo (that has a masked layer), with two other layers under it. The bottom most layer should be the original unedited picture you opened (do not delete this layer), and the middle layer should be a tinted version of the original photo.
Now, with this blurry version of the photo, switch over to your mask layer. Again, to switch, click the “Layer Mask Thumbnail” (the white box next to the “Layer Thumbnail“).If you have the mask selected (you clicked the white thumbnail next to the thumbnail of your picture), you take a black paintbrush tool to your image right now and nothing bad will happen.
That is, if you have the mask selected.
However, you should notice, as you draw with a black paintbrush tool on the image, the blurry version of you will disappear to a more clear version of the image.Let me explain: As you make your top layer less visible, the layer beneath it is peeking through. Since your top layer is blurry, the layer that peeks through is the unblurred tinted version.Alright, on the mask layer, paint over any black that you’ve drawn. You should again have a completely white mask layer.In order to get your face to be the unblurred portion of the picture, you’re going to need to make the area around and on your face, black.Sure, you can do this by using the paintbrush, but I personally find it’s easier to use the “Ellipse tool” to do this.
Using this tool on the masked layer, you can quickly blacken out an oval around your face.
From here, you’re going to want to use “Gaussian Blur” on the masked layer.
Wala! Your face should now be clear, and gradually get fuzzy as your eyes move away from the face.
Additionally, Piknic.com’s image has the face being slightly less tinted than the blurry part of the image. If you also would like that effect, simply change the opacity on the middle layer (the middle layer is the tinted layer that has not been blurred, and doesn’t have a mask). By doing this, you are letting the bottom layer (the one with normal coloring) come through.
***Please note, from this point on, I am assuming that previous terms are within your means. “Opacity”, for instance, has been covered numerous times previously..**
You should now have the desired look.