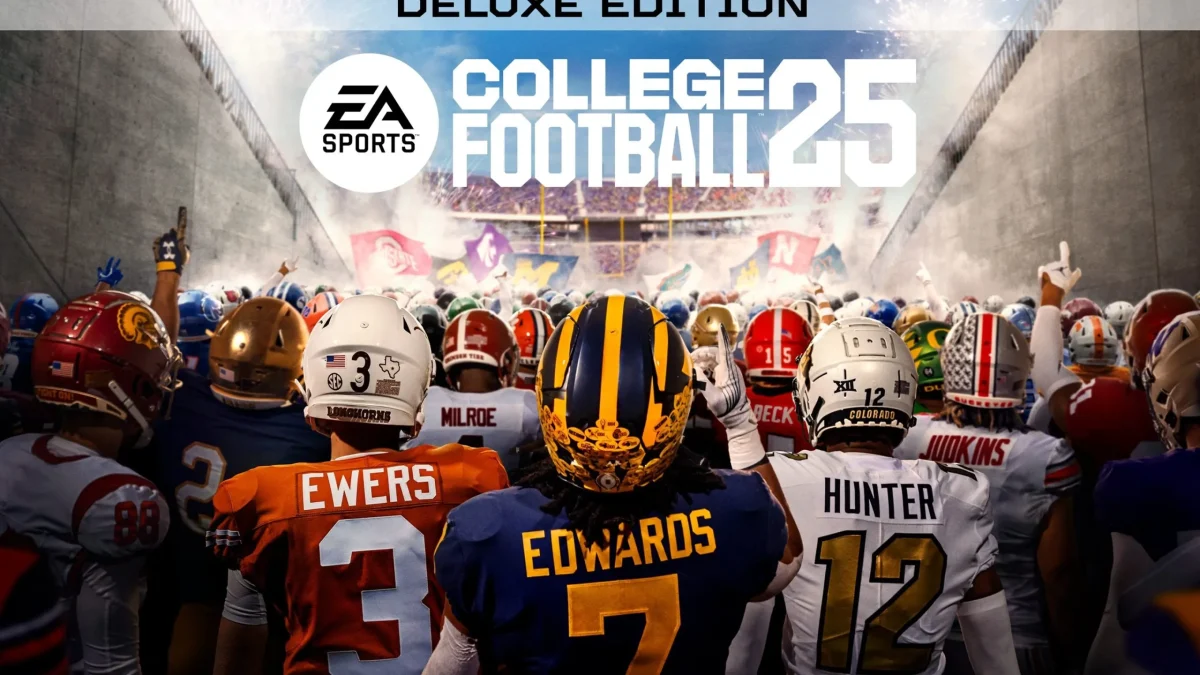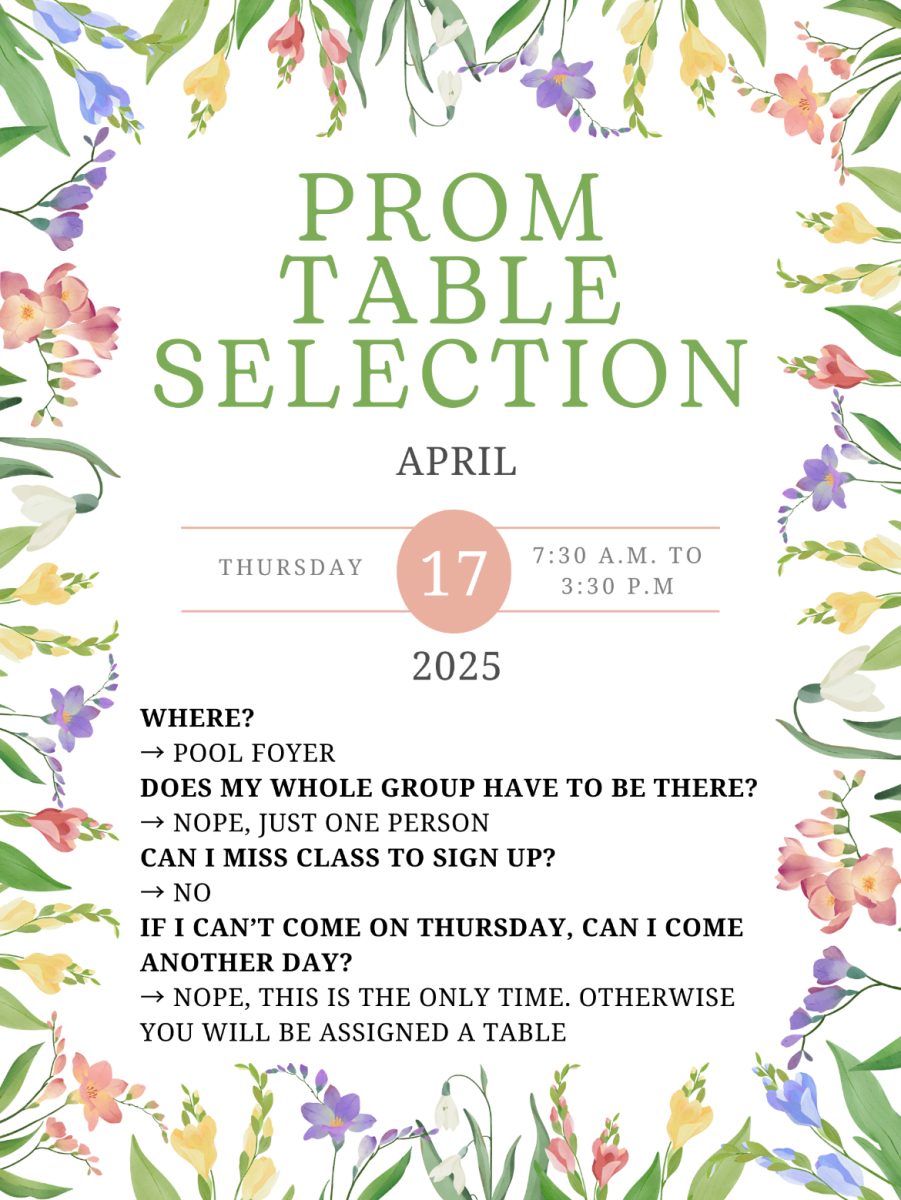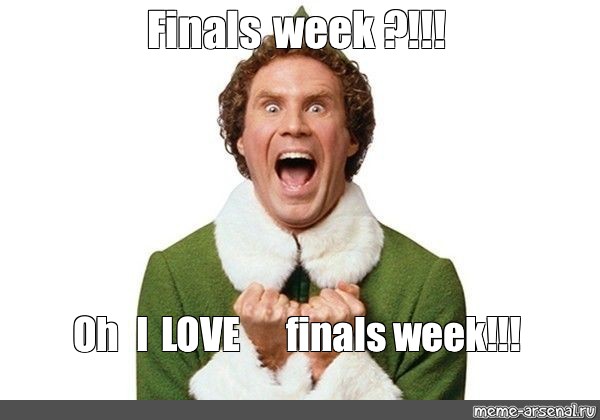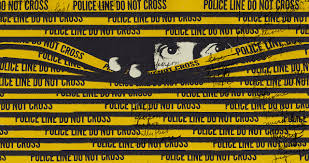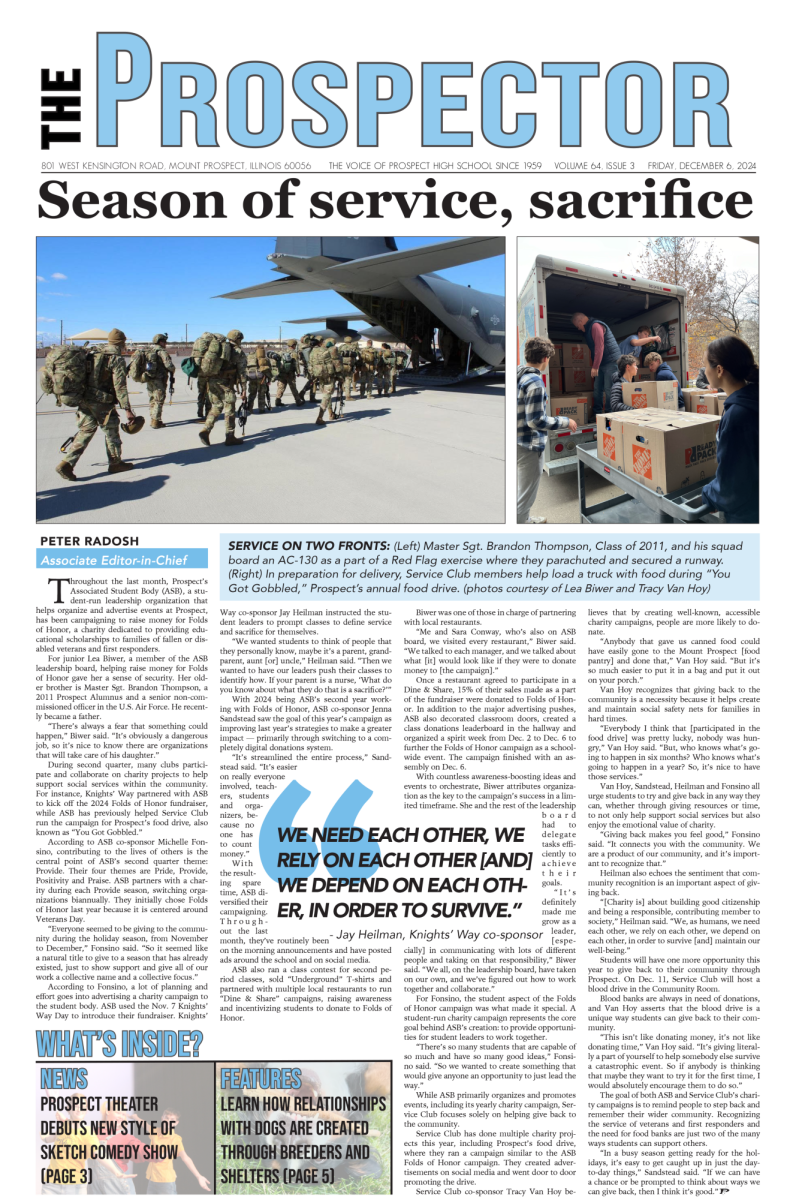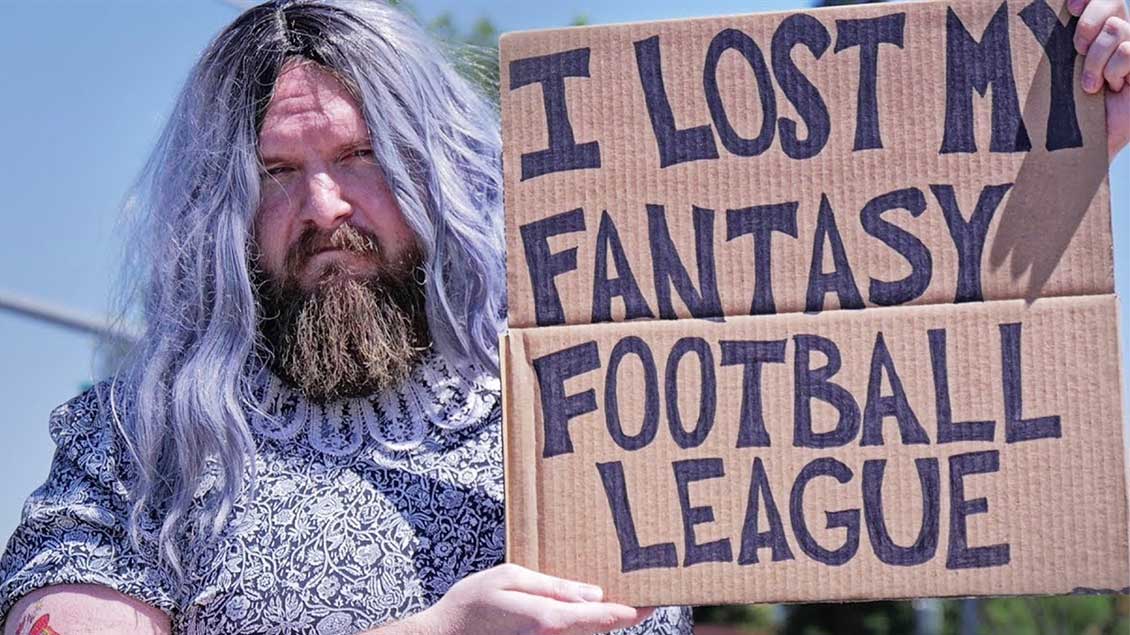By Heather Dove
Online Editor
Being artistic doesn’t come easy for everyone. Long strokes of paint on a canvas or armed only by a pencil and a sketchbook, being creative can seem like a war zone.
Photoshop is the saving grace for anyone who is creative, but not necessarily artistic enough to do it themselves. With a few clicks of a button, you can manipulate images into completely new pieces of art. Even if you just want to mess around with your best friend by putting his head onto Eminem’s body, Photoshop will get the job done.
The best part is that anyone with a computer, time and a little imagination can become a Photoshop Ninja.
Starting in seventh grade, I’ve accumulated the knowledge that has qualified me to be dubbed a “Photoshop Ninja.” Self taught, I’ve gone through the pitfalls so you don’t have to. If there’s something you want to know how to do, comment below and ask me. If I don’t already know how to do it, I’ll find out for you — your own personal Chacha to the graphics world.

Ninja Lesson: Text Tools
Now, we’ve gotten into some pretty complicated effects on Photoshop. However, in teaching you all of this, I grazed over something fairly important– using text!
However, since we’ve gone further than simple tasks, I’ll help you take text and fonts to a whole new level.
First, you can find the text tool on the toolbar. It’s the giant “T”!
By clicking on a canvas in Photoshop with this tool, you can type. What you type is called “text” and what style of text you use is called a “font“.
For example:
Bunnies!
The above text was “bunnies!” and the font was “Times New Roman”.
Now there are a vast amount of fonts that are available to you through the internet. These fonts don’t necessarily come with your computer, because they’re usually made by individual people.
For now, I’ll teach you how to edit the fonts that you currently have.
First, type out your desired text in your desired font. In my example I typed out “Type!” in the font “Impact”.
You can change the font and size in the tool bar.
The easiest way to edit font is through “Layer Styles”.
If you click any of the options including and above “Stroke”, a new screen will come up.
This new screen is the Layer Styles panel. On it are various options that will allow you to edit the layer you have selected. While if you really wanted, you could create these effects through other, more complicated methods, it’s easier to use Layer Styles. It allows you to be quick and efficient.
1.) First, let’s look at the “Drop Shadow” option. You can start using this particular layer style by clicking the small box to the left of the words “Drop Shadow”. This is indicated in the picture below by the red box.
Now the important things to note are boxed in orange. The first orange bubble indicates where you can change the color of your shadow (the black box to the right of the “Blend Mode” options). When choosing a color in older versions of Photoshop, know that you should stick with darker colors. If you want to put a shadow around your text using a light color, it’s technically known as an “Outer Glow”, which is a separate option, two down from Drop Shadow.
With the above settings, you would get something like this:
This brings us to the second orange bubble. To change how far away the shadow is from the original text, change the “Distance”. If you want the shadow to be directly behind the text, then make distance zero.
The difference between spread and size is a little hard to describe.
Size is how far you want the color to reach. Spread is how much of the color is put into the effect. So, if you have a small “Spread” value and a big “Size” value, the color will be faint.
The above “Type!” has a size of 38, a Distance of 4, and a Spread 0.
2.) Now let’s move on to Inner Glow. Drop Shadow and Outer Glow both have the same set-up, but have different outcomes. The same goes for Inner Glow and Inner Shadow. You can combine all of these effects, but since we’re going for an overall lesson, I won’t dive too deep into specifics.
Inner Glow puts a glow effect on the inside border of the text or in the center. It’s like a shadow, but in light colors. For example, when only adding an inner shadow, you can get this effect:

To achieve this effect, look at my settings:

If you play around with the Layer Style options, you’ll find there are tons of ways to spruce up your text; however, there are two last effects I think that you should be aware of, “Stroke” and “Gradient Overlay”.
3.) Stroke will allow you to put a border on whatever layer you have selected, and similarly, Gradient Overlay allows you to put on a gradient.When working with the Stroke option, your screen should look somewhat like this:
Working with Stroke is simple. The bigger you want the outline to be, the bigger you should make “Size”. To change the color, hit the box to the right of the word “Color”, and pick a new color.
However, I’ve put a border around the “Blend Mode”. By now, you may have noticed this option throughout all of the Layer Style options. Blend Mode in Layer Styles works the same as the blending mode of Layers. Just like you can set a layer to “Darken”, you can set your Layer Style to “Darken”.
For example, look how our text looks normally with this stroke effect:
Now, when we put the text on a purple background, and change our Blend Mode to “Darken”, the outline we added in gets darker.

You can change the effect’s blend mode in the same way that you Change a Layer’s blend mode. Simply click on the word next to “Blend Mode,” and pick an option from the drop-down menu.
4.) Finally, Gradient Overlays. Gradient overlays are handy for spreading a color scheme throughout a whole image, gradually going from one color to the next. Or, you can manipulate a gradient to instead have hard edges instead of the normal fade. A personal favorite feature of mine is that gradient presets usually come with a rainbow gradient. So, if you ever feel like slapping a rainbow onto something, you can avoid the pain of creating your own.
So, this time, check off “Gradient Overlay”.
You can change which gradient goes over your layer by clicking the arrow next to the gradient.
I chose the gradient rainbow option in the bottom left hand corner of the options. If you look at the rainbow gradient to the right of it, there appears to be white and gray squares in some areas. These white and gray boxes indicate in those areas, the gradient is transparent.
Here is the difference between the transparency and no transparency.
No transparency:

Transparency:

You can also change the Style. Originally, gradients are set to linear; however, if you mess around with the options, you can come up with some unique designs.
When using the rainbow gradient that has transparency, and setting it to “Radial”, you can get a tie-dye effect.

So there you have it– the basics of text editing. Yes, these are just the basics.